Getting started
Unleash offers several hosting options, including fully self-hosted setups. This guide helps you set up Unleash Open Source or Unleash Enterprise in your own environment using Docker.
Alternatively, for Unleash Enterprise, you can sign up for a cloud-hosted instance.
You can set up Unleash in your environment using two main approaches with Docker:
- Docker Compose: This method relies on a Docker Compose file to define and manage the Unleash server and its database, simplifying the setup and startup process.
- Docker CLI: This method gives you more direct control by using individual
dockercommands to set up the network and run the Unleash and database containers separately.
Start Unleash server
Using Docker Compose
To start the Unleash server, clone the Unleash repository and start the server with Docker Compose:
- Enterprise
- Open Source
git clone git@github.com:Unleash/unleash.git
cd unleash
docker compose -f docker-compose-enterprise.yml up -d
This pulls the unleashorg/unleash-enterprise Docker image and uses a Docker Compose file to configure the Unleash server and its database.
git clone git@github.com:Unleash/unleash.git
cd unleash
docker compose up -d
This pulls the unleashorg/unleash-server Docker image and uses a Docker Compose file to configure the Unleash server and its database.
This step uses
docker compose(V2 syntax). If you have the olderdocker-compose(V1), use that command syntax instead.
Using Docker CLI
This method involves running separate containers for PostgreSQL and Unleash and connecting them manually via a Docker network.
Create Docker network
This allows the Unleash container to communicate with the database container by name.
docker network create unleash
Start PostgreSQL database container
This command starts a PostgreSQL container, sets up the necessary user, unleash_user and database unleash, assigns a password, and connects it to the unleash network.
docker run -d \
-e POSTGRES_PASSWORD=your_secure_password \
-e POSTGRES_USER=unleash_user \
-e POSTGRES_DB=unleash \
--network unleash \
--name postgres \
postgres:15 # or any 13+ version
Start Unleash server container
This command starts the Unleash server, maps port 4242 on your host to the container, connects to the PostgreSQL database you started, disables database SSL, connects to the unleash network, and ensures you have the latest image.
- Open Source
- Enterprise
docker run -d -p 4242:4242 \
-e DATABASE_HOST=postgres \
-e DATABASE_NAME=unleash \
-e DATABASE_USERNAME=unleash_user \
-e DATABASE_PASSWORD=your_secure_password \
-e DATABASE_SSL=false \
--network unleash \
--name unleash \
--pull=always \
unleashorg/unleash-server
docker run -d -p 4242:4242 \
-e DATABASE_HOST=postgres \
-e DATABASE_NAME=unleash \
-e DATABASE_USERNAME=unleash_user \
-e DATABASE_PASSWORD=your_secure_password \
-e DATABASE_SSL=false \
--network unleash \
--name unleash \
--pull=always \
unleashorg/unleash-enterprise
Log in to the Unleash Admin UI
- Open Source
- Enterprise
In your browser, go to http://localhost:4242 and log in using the following credentials:
- username:
admin - password:
unleash4all
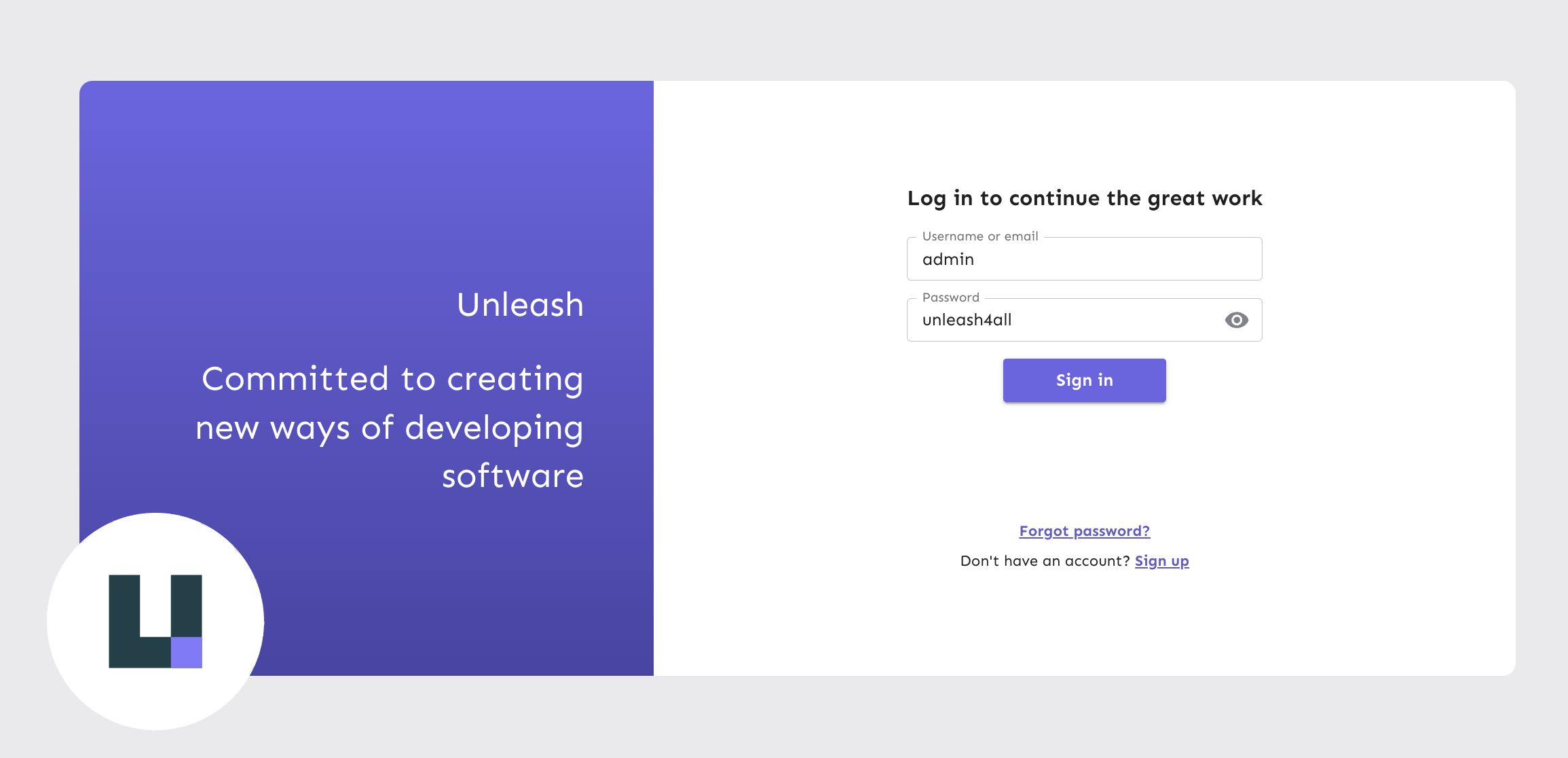
The first time Unleash starts, it creates this default admin user. To use different credentials for the initial admin user, set the following environment variables before starting the Unleash container for the first time:
UNLEASH_DEFAULT_ADMIN_USERNAME=<your_custom_username>UNLEASH_DEFAULT_ADMIN_PASSWORD=<your_custom_secure_password>
In your browser, go to http://localhost:4242 and log in using the following credentials:
- username:
admin - password:
unleash4all
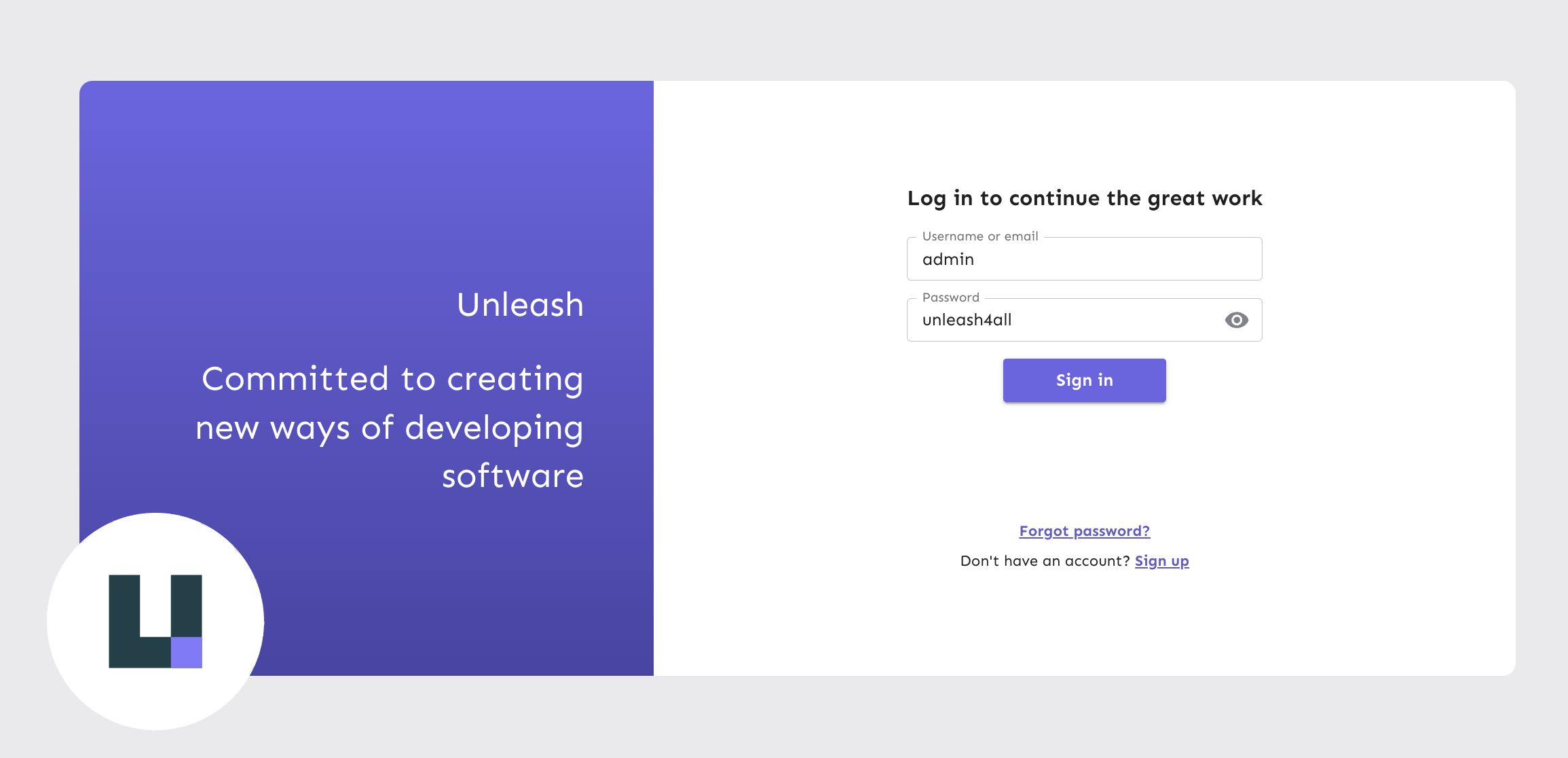
The first time Unleash starts, it creates this default admin user. To use different credentials for the initial admin user, set the following environment variables before starting the Unleash container for the first time:
UNLEASH_DEFAULT_ADMIN_USERNAME=<your_custom_username>UNLEASH_DEFAULT_ADMIN_PASSWORD=<your_custom_secure_password>
Install your license
If you are running Unleash Enterprise, you need to install a license key. You'll receive a license key as part of your trial or from your account representative.
In the Admin UI, go to Admin > License, copy the license key you received by email and click Update license key.
Test your server connection
You can quickly test if your server is running and accepting API requests using curl. For example, you can attempt creating a feature flag via the Admin API. Replace <API_TOKEN> with a valid API token and adjust the URL http://localhost:4242 if needed.
curl --location --request POST 'http://localhost:4242/api/admin/features' \
--header 'Authorization: <API_TOKEN>' \
--header 'Content-Type: application/json' \
--data-raw '{
"name": "Test Feature Flag",
"description": "Feature flag for testing",
"type": "release",
"enabled": false,
"stale": false,
"strategies": [
{
"name": "default",
"parameters": {}
}
]
}'
Disable version check
By default, your self-hosted Unleash instance periodically checks https://version.unleash.run to inform you about new releases. This check sends a unique, anonymous instance ID.
If you prefer to disable this version check, set the environment variable CHECK_VERSION to false before starting the Unleash server.